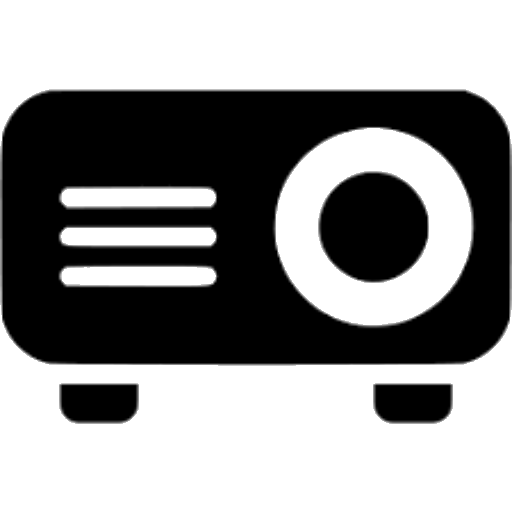Finding dead pixels on your projector screen can certainly put a damper on your viewing experience. While an annoyance, dead pixels are fairly common on projectors and monitors. The good news is that in many cases they can be fixed or minimized so they don’t distract from your projection.
In this guide, we’ll cover what dead pixels are, how to spot them, different troubleshooting and fix methods, and when you’ll need professional repair. With these tips, you’ll keep those faulty pixels from ruining your next home theater night.
What Are Dead Pixels?
Dead pixels are tiny dots on a digital display that fail to illuminate properly. They appear darker than surrounding pixels because the LED or other light source providing illumination is damaged or defective.
Projectors contain hundreds of thousands of microscopically small pixels working together to form the complete image. When some pixels die, you’ll notice black, white, or colored dots standing out.
Dead pixels are also referred to as stuck pixels since they get stuck in an unchanging state. They can get stuck always on (bright white spot), always off (black spot), or showing incorrect colors like green, blue, or red.
Inspecting for Dead Pixels
Follow these steps to methodically check for dead pixels across your entire projection screen:
- Display a completely white or bright solid color background. This makes dead pixels obvious.
- Get close up to the screen and systematically scan back and forth across every part of the image.
- Look for any dark spots against the bright background, especially near the corners where defects tend to concentrate.
- Zoom in a digital photo on the projector and pan slowly checking for discolored pixels.
- Try different projection distances in case a pixel only shows up at certain sizes.
- Test across multiple inputs like streaming sticks, cable boxes, and connected laptops.
Thoroughly inspecting the entire projection will reveal if dead pixels are present and where they’re located.
Troubleshooting Dead Projector Pixels
Before assuming the pixels are permanently dead, try these troubleshooting steps first:
- Reset or power cycle the projector to clear any temporary glitches.
- Try a different video input source with various content playing.
- Adjust focus and lens zoom settings to ensure it’s not just soft focus.
- Clean the projector lens thoroughly with a microfiber cloth.
- Reset display modes, resolution, aspect ratio, and picture settings.
- Update firmware on the projector, video source, and cables/connections.
- Gently massage or apply pressure to the projector exterior around the pixel area.
If the pixels persist through troubleshooting, then it’s likely a permanent hardware failure requiring a physical fix.
Fixing Dead Pixels Yourself
Many dead pixels can be revived using DIY methods. We recommend trying:
Massage method – Firmly massage the area of the dead pixel while powered on. The pressure can help reconnect faulty circuits.
Tapping method – Use a plain pencil eraser to gently tap repeatedly on the dead pixel while watching the projected image.
Stuck pixel apps – Download a stuck pixel removal app that rapidly cycles colors to attempt to jar the pixel unstuck.
Heat method – Use a hair dryer on a low warm setting to gently heat the projector surface near the dead pixel area to loosen connections.
Moisture method – Use a fine mist humidifier sprayed gently on the projector screen while it’s operating to wash the pixel.
These methods have proven successful in fixing many cases of dead pixels permanently. The key is applying the right amount of pressure or moisture without damaging other parts of the projector.
When to Take Your Projector for Repair
If you’ve troubleshot connection issues and tried the DIY fixes to no avail, then professional repair may be required if:
- Dead pixels are spreading and increasing. This indicates a larger component failure.
- Clusters of dead pixels start appearing near each other.
- Colored pixels don’t match the surrounding projection.
- DIY efforts to revive pixels are unsuccessful.
- Under manufacturer warranty period (check warranty terms for dead pixel policy).
Take the projector to a reputable electronics repair shop experienced in display repairs. They can open it up and replace the defective LED component or LCD display panel responsible. Just don’t attempt prying open a projector yourself unless experienced with handling their sensitive internal parts.
Preventing Dead Pixels
You can take measures to prevent dead pixels appearing in the first place:
- Avoid dropping, bumping, or shocking the projector as impacts can damage pixels.
- Keep away from moisture which can seep in and corrode circuitry over time.
- Don’t let the lens directly face the sun which can burn the LCD.
- Don’t cram the wiring tightly around the lens. This can stress components.
- Use a lens cap to protect the projection lens from dust and scratches during transport.
- Maintain stable cool operating temperatures and clean any vents regularly.
- Install firmware updates from the manufacturer to fix bugs.
Following these guidelines and handling your projector with care will help minimize the chances of dead pixels occurring.
Don’t Let Dead Pixels Ruin Your Viewing
Dead pixels are normal defects that come along with big intricate projector designs. But with proper inspection, troubleshooting, and remedial efforts, they don’t have to be a showstopper. In many cases, you can revive pixels with simple DIY methods. For clusters of bad pixels not responsive to fixes, seek professional repair. And be sure to take preventative measures to maximize your projector’s lifespan and display clarity.