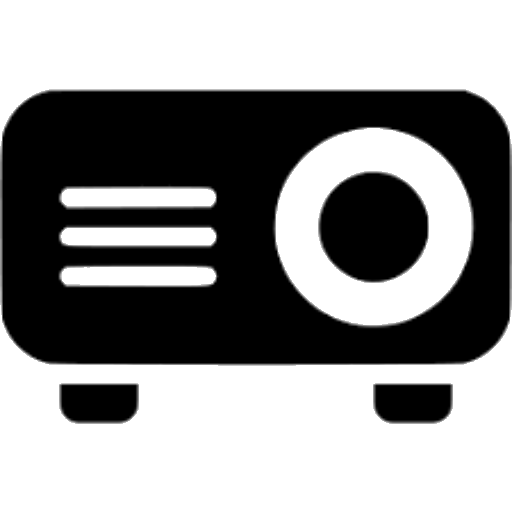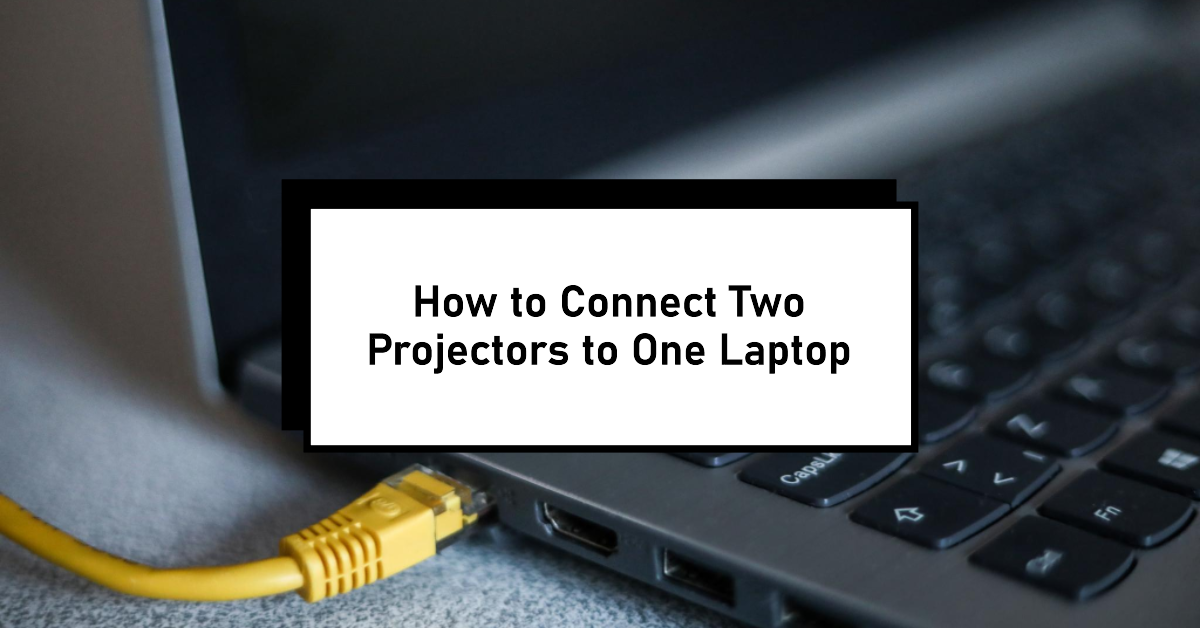Connecting two projectors to a single laptop allows you to create an immersive multi-monitor setup for presentations, gaming, or entertainment. With the right cables and settings, you can extend or mirror your Windows or Mac laptop’s display across two projectors seamlessly.
Overview of Connecting Multiple Projectors
Contemporary laptops typically come equipped with a solitary HDMI or VGA port designed for external display connectivity. However, if you intend to connect two projectors simultaneously, you will need to leverage not only the HDMI and VGA ports but also any supplementary video output interfaces, such as USB-C or Mini DisplayPort. Alternatively, you can explore the option of employing an external docking station or adapter to achieve this setup
You can set up two projectors to either mirror/duplicate your laptop’s screen or extend the display to show different content on each projector as extra screen space. This is configured through your computer’s display settings.
With the proper placement and alignment, a multi-projector setup can create an engaging panoramic experience for media viewing or presentations. Professional large venue events often use many synchronized projectors to create massive seamless displays.
Equipment Needed
To connect two projectors to a laptop, you will need:
- A laptop with HDMI and/or VGA ports. Many modern laptops have full-size HDMI along with USB-C or Mini DisplayPort. Older laptops often have VGA.
- Two projectors with HDMI and/or VGA input ports. The connection ports on the projectors must match the video outputs on your laptop.
- Two HDMI and/or VGA cables compatible with your laptop and projectors. Cables should be high quality to enable 1080p or 4K video if the projectors support high resolution.
- (Optional) An external multi-display adapter like a USB-C docking station to add HDMI and/or VGA ports if your laptop lacks multiple outputs.
- (Optional) Extra HDMI/VGA cables or adapters to convert outputs like Mini DisplayPort to work with your projectors.
- A power source and mounting setup for each projector.
Connecting Two Projectors to a Windows Laptop
Here is the step-by-step process for setting up two projectors with a Windows laptop:
1. Check Your Laptop’s Video Outputs
First, check the available video output ports on a Windows laptop. Most modern Windows laptops will have a full-size HDMI port plus a USB-C and/or Mini DisplayPort. Older laptops may only have VGA.
Take note of the native video outputs you have available. You will need to match those to compatible inputs on the projectors.
If your laptop lacks multiple video output ports, you may need a USB-C or Thunderbolt 3 docking station to add an HDMI or VGA port.
2. Connect Projector #1 to the Laptop
Decide which projector you want as your primary screen, and connect it to your laptop’s HDMI port using a compatible HDMI cable. If you only have VGA output, use a VGA cable instead.
For the primary projector, you want it connected to the highest quality video output on your laptop for the best image. HDMI is preferable over VGA.
Turn on the projector and select the appropriate HDMI or VGA source input. Place the projector at the desired mounting location facing your projection screen or surface.
3. Connect Projector #2 to the Laptop
Now it’s time to hook up the second projector. Plug it into the second video output port on your laptop using the appropriate cable.
For example, if your HDMI port is occupied by the first projector, connect the second projector to the USB-C port with a USB-C to HDMI cable. Or use the VGA output if available.
Power on the second projector and choose the correct input source to establish the signal from your laptop. Position the second projector in the desired location.
4. Configure the Projectors in Windows Display Settings
With Windows detecting the two attached projectors, it’s time to configure the display settings.
Go to Start > Settings > System > Display. Here you will see options for multiple displays. Select the projector icons and arrange them in the UI to match the physical placement of your projectors.
For each projector, you can choose to “Extend” the desktop onto that display or “Duplicate” to mirror the primary screen. Extending will give you more overall screen space while duplicating mirrors on both.
You can also adjust the resolution and orientation for each projector display. Try to match the native resolution that each projector supports for the sharpest image.
5. Align and Adjust the Projectors
With the two projectors now active as extended or duplicated displays, adjust them to align the images and create a seamless panoramic experience.
Use the projector settings like keystone correction to square up the images. Adjust the position and angle of each projector to line up the picture edges perfectly. Focus and zoom each projector to optimize the image size and sharpness.
Set the brightness, contrast, and color settings on both projectors to match as closely as possible. Use on-screen calibration patterns from Windows to aid in synchronization.
6. Tweak Settings and Configure Audio
With the projectors aligned, you can adjust settings like background, screen saver, and sleep timeout to keep both displays in sync.
For audio, if you want sound from both projectors, go to Control Panel > Sound and configure each display as a separate audio output from your laptop. You may need an audio splitter accessory to route audio over both HDMI cables.
Now you can extend or duplicate your Windows laptop screen with two separate projectors creating an immersive multi-display environment!
Connecting Two Projectors to a Mac
Here is how to set up two projectors with a Mac laptop:
1. Check Video Output Ports on Your Mac
First, identify the video outputs available on your Mac laptop – this is typically HDMI and/or USB-C/Thunderbolt 3. Older MacBooks may have a Mini DisplayPort instead.
See which outputs you can utilize to connect the two projectors. You may need adapters to convert Mini DisplayPort or USB-C to HDMI or VGA.
2. Connect the First Projector
Decide on your primary projector and connect it to the highest quality video output on your Mac. For newer MacBooks this is likely HDMI or USB-C; for older models use Mini DisplayPort.
Power on the projector and select the corresponding input source. Position the first projector appropriately.
3. Connect the Second Projector
Now connect your second projector to the other available video output port on your Mac. Power on the projector and choose the correct input source to establish a signal.
Place the second projector in the desired position.
4. Configure Displays in System Preferences
Go to Apple menu > System Preferences > Displays. Here you will see both projectors detected as external displays. Drag and arrange the projector icons to match their physical placement.
For each one, choose to “Extend” the desktop or check “Mirror Displays” to duplicate screens. Adjust the resolution and orientation as needed.
5. Align and Adjust the Projectors
Use the projector controls to square up and line up the images edge-to-edge so they seamlessly span across both displays.
Set the brightness, contrast, and other settings to closely match on both projectors. You can use display calibration tools in macOS to aid alignment.
6. Adjust Settings Like Wallpaper Across Displays
With your extended or mirrored dual projector setup complete, go through System Preferences and fine-tune other display settings:
- Under Desktop & Screen Saver, choose matching wallpaper to span across both projector displays
- In Displays, match the sleep timeout delays
- For audio, use the Sound system preferences to send audio to both projectors
Now enjoy your immersive dual-projector environment for presentations, media viewing, gaming, and more! Both projectors will act as a unified extended desktop.
Tips for Connecting Two Projectors to a Laptop
Here are some additional tips for successfully setting up and using two projectors with your laptop:
- Carefully read your laptop and projector manuals to check for any specific setup instructions or limitations for multi-display connectivity.
- Close your laptop lid and rely solely on the external projectors if desired. However, this disables the laptop’s keyboard/trackpad requiring wireless input devices.
- Try to match the native resolution and 16:9 aspect ratio on both projectors for the best results. Avoid stretching lower resolutions across dual displays.
- For presentations, consider extending your desktop and dedicating one display to presentation slides and the other for notes/other content.
- For home theater use, mirroring mode displays identical content sprawling across both projectors for a cinematic effect.
- Arrange your projectors to minim minimze any shadows they cast on each other for the brightest display.
- Position the laptop between the two projectors and route cables neatly behind to keep everything organized and tucked away.
- Consider cable extenders if needed to achieve the necessary distance between laptop and either projector location.
Driving two projectors from your laptop allows you to create an immersive expanded display environment perfect for all kinds of multimedia applications, both business and entertainment. With the proper cables, adapters, setup and alignment, you can achieve a seamless dual-projector experience. Just follow the steps outlined above for your respective Windows or MacOS laptop. Enjoy your new panoramic projected display!
Frequently Asked Questions About Connecting Multiple Projectors to a Laptop
Here are answers to some common questions people have about utilizing two projectors with a laptop:
Is it possible to connect more than two projectors to a laptop?
In most cases, no. Consumer laptops are designed with a limit of two external display outputs to connect monitors or projectors. A third output is generally not possible without an unsupported specialized hardware adapter. Sticking to using two projectors is recommended.
Can I play PC games across dual projectors?
Yes, with dual projectors extending your Windows or Mac desktop you can play games across both displays for an immersive experience. Supported game titles will scale across multi-monitor setups. Match the resolution and refresh rate between projectors.
Will my laptop perform slower when connected to two projectors?
There can be a slight performance impact driving two external displays instead of one, but with a modern laptop utilizing two projectors should not create a major slowdown. Close other apps to devote processing power to graphics for best results.
Is it possible to project wirelessly to two projectors from a laptop?
Yes, using wireless HDMI solutions like the Microsoft Wireless Display Adapter, you can wirelessly cast to multiple projectors. This avoids the need for long HDMI cable runs. Ensure your wireless adapter and network can handle two 1080p streams.
Can I connect two 4K projectors to my laptop?
You can provided your laptop has the requisite HDMI or DisplayPort outputs to Support 4K projection to multiple displays. This also requires a powerful GPU and processor. Avoid lesser spec’d laptops which may struggle with 4K external displays.
How do I control brightness across two projectors?
Use your actual projector settings to adjust brightness uniformly. In Windows or Mac display settings, you can also adjust brightness controls to better match levels between both displays. Try to get both projectors to closely match in overall luminance.
What’s better for presentations – extending or duplicating displays?
For business presentations, extending your desktop across dual projectors allows you to dedicate one display for your presentation slides and the other to supplemental content the audience can view. Duplication mirrors the same content which is less ideal for presenting.
Can I play Blu-ray movies across my dual projector setup?
Yes, a double projector setup can create an epic theater-like viewing experience for Blu-rays and media content. Just ensure your graphics card can Support HDCP content encryption over multiple display outputs to allow movie playback. Extend desktop mode is recommended.