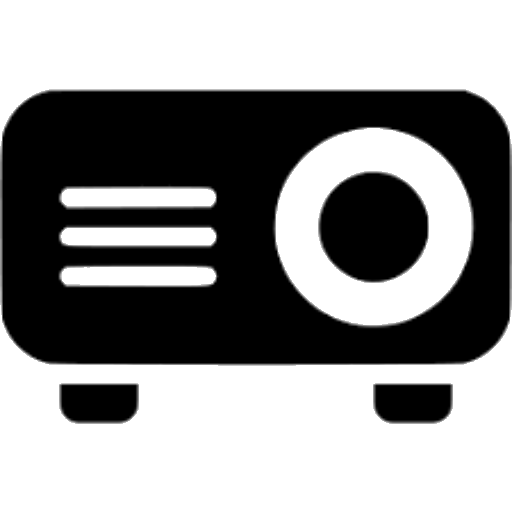Calibrating your projector is an important step to ensure you get the best possible picture quality for your home theater setup. With the right calibration settings, your projector can display colors accurately, have proper brightness and contrast, and provide a crisp, clear picture. This comprehensive guide will walk you through the entire process step-by-step on how to calibrate your projector.
Projector calibration allows you to optimize your projector’s settings to your specific setup and environment. The goal is to achieve accurate color reproduction, proper brightness, and contrast, sharp focus, and geometry.
Proper calibration requires adjusting settings like:
- Brightness and contrast
- Color temperature
- Gamma
- Sharpness
- Aspect ratio
- Keystone correction
It also involves checking for proper alignment and screen size. Calibrating a projector can seem daunting at first, but following the steps in this guide will ensure you get optimal picture performance.
Why Calibrate Your Projector?
Here are some key reasons why calibration is important:
- Achieve accurate colors – The colors displayed on your screen will match the original source material more closely. This leads to a more realistic, natural image.
- Optimize brightness – Calibration sets the optimal light output from your projector based on your screen and room conditions. This improves contrast.
- Correct geometry – Proper alignment, scaling and geometry settings remove distortion and bending in the image.
- Sharpness – Adjustments enhance image clarity, focus and edge definition.
- Consistency – Once set, your calibration will remain accurate over time. You won’t have to constantly adjust settings.
- Enhanced detail – Subtle shades and gradations in colors and brightness become more visible.
- Better viewing experience – Overall image quality and immersion are significantly improved.
Without proper calibration, you may experience washed out, skewed or dull-looking images. Your projector may also not be reaching its full performance potential. Taking the time to calibrate ensures you get the very best picture.
How To Calibrate Your Projector?

Follow these steps to properly calibrate your projector:
- Set up your projector correctly
- Select a good test pattern
- Adjust brightness and contrast
- Set the proper color temperature
- Adjust tint and color
- Set the gamma
- Adjust sharpness
- Verify aspect ratio
- Correct geometry with keystone
- Check for focus and alignment
- Final quality check
Let’s look at each of these steps in more detail:
- Set Up Your Projector
- Position the projector on a flat surface so it’s centered and perpendicular to the screen. The distance from screen will determine optimal image size. Refer to your manual.
- Level the projector so the image rectangle is free of distortion.
- Directly face the projector lens to the screen center.
- Set the projector mode to the most accurate preset. Cinema or Movie mode is ideal.
Correct physical positioning is important prior to software calibration.
- Select a Test Pattern
Display a calibration test pattern on the projector. This provides points of reference to adjust the settings. Some common patterns include:
- SMPTE – Standard color bars plus grayscale rectangles
- REC709 – Displays HDTV standard colors
- Grid – Checkerboard squares of black and white
- Grayscale – Series of grayscale blocks
Consult your manual on displaying built-in test patterns. Alternately, test pattern generators like Spears & Munsil can be used.
- Adjust Brightness and Contrast
Brightness, or black level, controls how dark the blacks appear. Contrast controls the white level. These two work in tandem to achieve proper light output.
To set brightness:
- Display a black rectangle on a dark background.
- Increase brightness until the rectangle starts fading into the background.
- Lower brightness just until the rectangle reappears with strong, solid blacks.
For contrast:
- Show a white rectangle on a light background.
- Raise contrast until the rectangle begins to fade.
- Reduce contrast until the rectangle is vivid but not overpowering.
Adjust these settings for your particular room lighting environment. Use dimmer projector modes for dark rooms.
- Set the Color Temperature
Color temperature determines how warm or cool the white areas are. Lower settings add a yellow/red cast, while higher settings give a blue tint.
Projectors have preset color temperatures like Warm, Normal and Cool. Choosing the one that looks best provides a balanced, natural image.
Custom color temperature lets you dial in the exact value, measured in Kelvin. For most video content, around 6500K is preferred.
- Adjust Tint and Color
Tint, or hue, keeps colors from looking unnatural. Adjust tint so whites don’t have a color cast and flesh tones look accurate.
Color, or saturation, regulates the intensity of colors. Lower settings mute the saturation while higher values intensify it.
The goal is to reproduce colors with the correct amount of saturation. Overly vivid or dull-looking color is undesirable.
- Set the Gamma
Gamma determines the luminance curve of grayscale shades. It controls the transition gradient of dark to light tones.
You can adjust gamma in preset increments like Film, Video, Graphics etc. Choosing the curve that renders smooth gradations without crushing blacks or blowing out whites gives the best result.
TV levels (2.2 gamma) are recommended for home theater use.
- Adjust Sharpness
Sharpness enhances the edge definition of objects in the video image. It does not affect the actual resolution.
The right sharpness setting improves clarity and focus without introducing edge artifacts and video noise.
Too much sharpness can make the image look unnatural and distorted. Try disabling sharpness enhancement features like Resolution+ when calibrating.
- Verify Aspect Ratio
Aspect ratio defines the proportional relationship between the image width and height.
Set the projector aspect ratio to match the native resolution of your content. This avoids display issues like black bars, cropping or distortion.
16:9 is correct for most HD content while 4:3 is typical for older standard definition material.
- Correct Geometry with Keystone
Keystone adjustment corrects geometric distortion when the projector is placed at an angle to the screen.
Enabling keystone correction scales and morphs the image so it remains rectangular. Keystone can also level the image if the projection surface is not perpendicular.
Use keystone minimally to avoid degrading image quality. Optically repositioning the projector is better.
- Check Focus and Alignment
- Use the focus ring on the lens to get the sharpest image. Center and edges should be equally clear.
- Ensure the projected image fills the screen evenly and is centered. Align it properly using the lens shift dials if available.
- Verify edges are straight and rectangular without curves or bends.
Precise focus and alignment is the final step for a fully calibrated image.
- Final Quality Check
- Play a variety of colorful content after calibration and examine that all colors are rendered naturally without hue or saturation issues.
- Verify bright and dark areas have adequate differentiation with no clipping or crushing of tones.
- Check that motion is smooth without fluttering, judder or blurring.
- Text should be sharp and legible.
Make refinements if you notice anything unsatisfactory. Your projector is now fully calibrated and ready for an immersive viewing experience.
Why Projector Calibration Matters

Taking the time to properly calibrate your projector has some major benefits:
- You get the best possible picture quality from your projector and visualization. Colors appear more vibrant and true-to-life. Images will really pop with proper contrast and definition.
- It brings the projector hardware to its full potential. You maximize the built-in capabilities.
- Once calibrated, the projector retains its settings even when power cycled. You are not constantly having to readjust.
- It provides a more accurate, consistent viewing experience. This is especially key for videophiles and home theater enthusiasts.
- Subpar calibration can lead to eye strain headaches. A calibrated projector is easier on your eyes.
- For business use, proper calibration is essential for accurate color matching and readability in presentations.
While it takes effort, calibration is worthwhile for significantly upgrading your projection quality. Your eyes will thank you!
Frequently Asked Questions
Here are some common questions about projector calibration:
How often should you calibrate a projector?
- Calibrate every 200-300 lamp hours for optimal quality. Also recheck calibration after lamp replacements.
Do all projectors need calibration?
- All projectors should be calibrated for best results. Even factory default settings are not ideal for all rooms and uses.
Can projectors be self-calibrated automatically?
- Some high end home theater projectors feature auto calibration. This analyzes room conditions and sets levels accordingly. But these are not always fully accurate.
Is professional calibration worth the cost?
- For videophiles, professional ISF calibration can optimize a projector extensively. But for most, DIY calibration is sufficient.
Does ambient light affect calibration?
- Room lighting conditions have a big impact. Recalibrate if moving a projector into brighter or darker environments.
Conclusion
Calibrating your projector properly yields dividends in the form of superb picture quality and accuracy. Follow the steps outlined in this guide to adjust your projector’s brightness, contrast, color, sharpness and geometry. When calibrated and aligned correctly, your projector can achieve its peak performance potential for an immersive viewing experience. So don’t neglect this important process the next time you set up a projector.