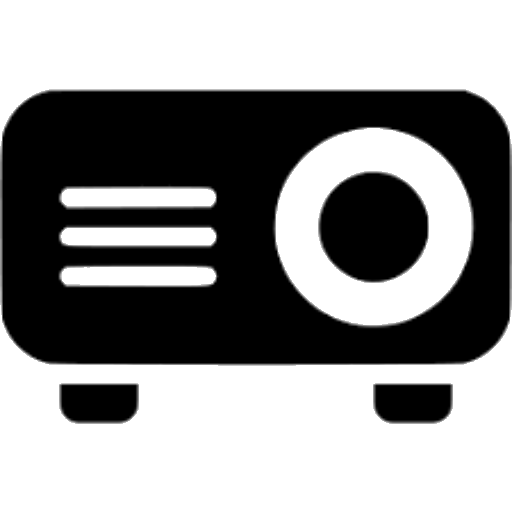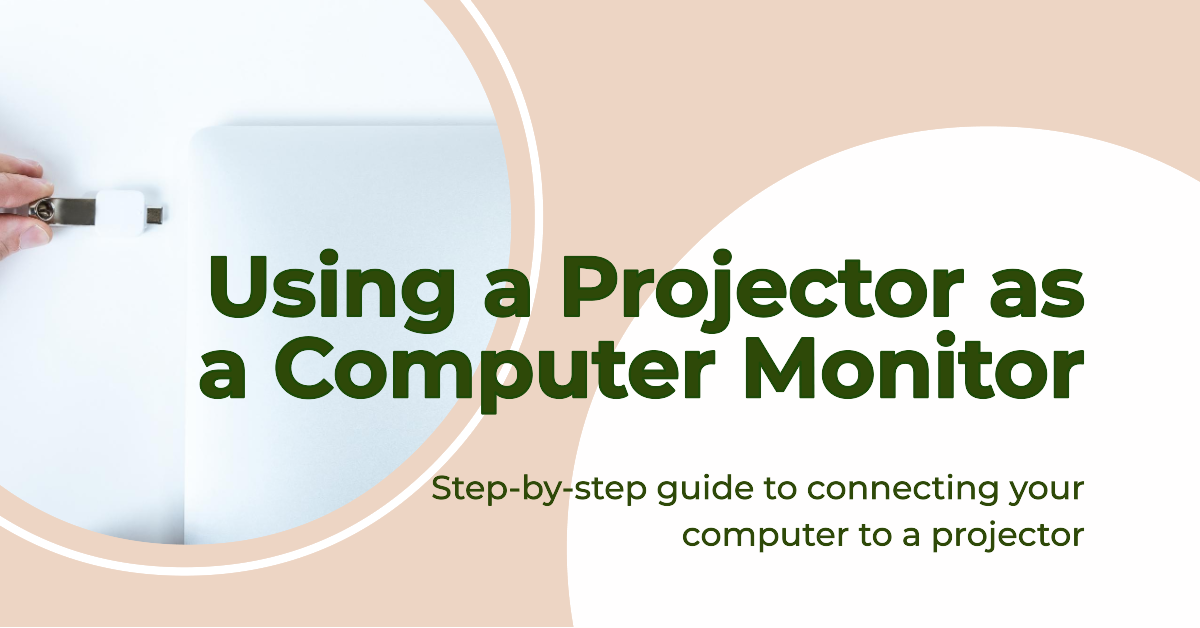Introduction
In today’s fast-paced digital world, the need for versatility in our devices is paramount. Projectors are no longer limited to presentations and movie nights; they can also serve as an innovative solution for extending your computer display. This article will guide you through the steps of using a projector as a computer monitor, unlocking new possibilities for work and entertainment.
Understanding the Basics
What is a Projector?
A projector is an optical device that projects an image or video onto a surface, typically a screen or wall. It uses light to create a larger representation of digital content, making it visible to a wider audience.
Benefits of Using a Projector as a Monitor
Using a projector as a computer monitor offers several advantages. It provides a larger display area, making it easier to work on complex tasks or enjoy immersive media. Additionally, it promotes collaboration during presentations and brings a cinematic feel to your entertainment.
Connecting Your Devices
Necessary Cables and Adapters
To connect your computer to a projector, you’ll need the appropriate cables and adapters. Common options include HDMI, VGA, and USB-C cables, depending on the ports available on both your computer and projector.
Establishing a Connection
- Power on your projector and computer.
- Connect the cable from your computer to the projector.
- Select the projector as an external display in your computer’s display settings.
Adjusting Display Settings
Resolution and Aspect Ratio
Ensure that the projector’s resolution and aspect ratio match your computer’s settings for optimal display quality. Mismatched settings can lead to distorted or stretched images.
Screen Orientation
Adjust the screen orientation based on the placement of the projector. Some projectors offer automatic keystone correction to ensure a proper rectangular image.
Optimizing for Clarity
Lighting Conditions
Control the ambient lighting in the room to improve image visibility. Dimming the lights and using blackout curtains can enhance the projected image’s clarity.
Keystone Correction
Use the projector’s keystone correction feature to eliminate trapezoidal distortion caused by projecting at an angle. This ensures a squared-off image.
Extending Your Workspace
Operating Systems Compatibility
Most modern operating systems support multiple displays. Extend your computer’s display to the projector by accessing the display settings.
Arranging Multiple Screens
Organize the positioning of your computer and projector screens to suit your workflow. You can choose to mirror displays or use the projector as an extended workspace.
Enhancing Productivity
Presentations and Collaboration
Projectors excel in business settings, allowing for impactful presentations and collaborative discussions. Share information with a larger group effortlessly.
Gaming and Entertainment
Experience gaming and media like never before. Immersive visuals on a larger screen provide an extraordinary gaming experience and transform movie nights.
Troubleshooting Common Issues
No Signal Detected
If the projector displays a “No Signal” message, ensure all cables are securely connected. Try switching inputs and verifying your computer’s display settings.
Flickering or Blurry Image
Adjust the projector’s focus and check for any obstructions between the projector and the screen. Ensure that the input source resolution matches the projector’s native resolution.
Maintenance and Care
Cleaning and Storage
Regularly clean the projector’s lens and vents to maintain optimal image quality. Store the projector in a cool, dry place when not in use to prevent dust accumulation.
Prolonging Projector Life
Allow the projector to cool down before turning it off. This prevents overheating and extends the lifespan of the device. Replace the lamp as recommended by the manufacturer.
Conclusion
Using a projector as a computer monitor is a game-changer, expanding your possibilities for work and play. Whether for presentations or entertainment, projectors offer an immersive experience that traditional monitors cannot match. By following the steps outlined in this article, you can seamlessly integrate a projector into your digital lifestyle.
FAQs
- Can I use any type of projector as a computer monitor? While most projectors can be used as monitors, it’s essential to ensure compatibility with your computer’s output ports and resolution.
- What is keystone correction, and why is it important? Keystone correction is a feature that adjusts the projected image to be rectangular when the projector is placed at an angle. It prevents image distortion.
- Are there any software settings I need to adjust when using a projector as a monitor? Yes, you might need to adjust display settings in your computer’s operating system to extend the display to the projector.